Create Episode
Learn how to create and upload your audio to an episode.
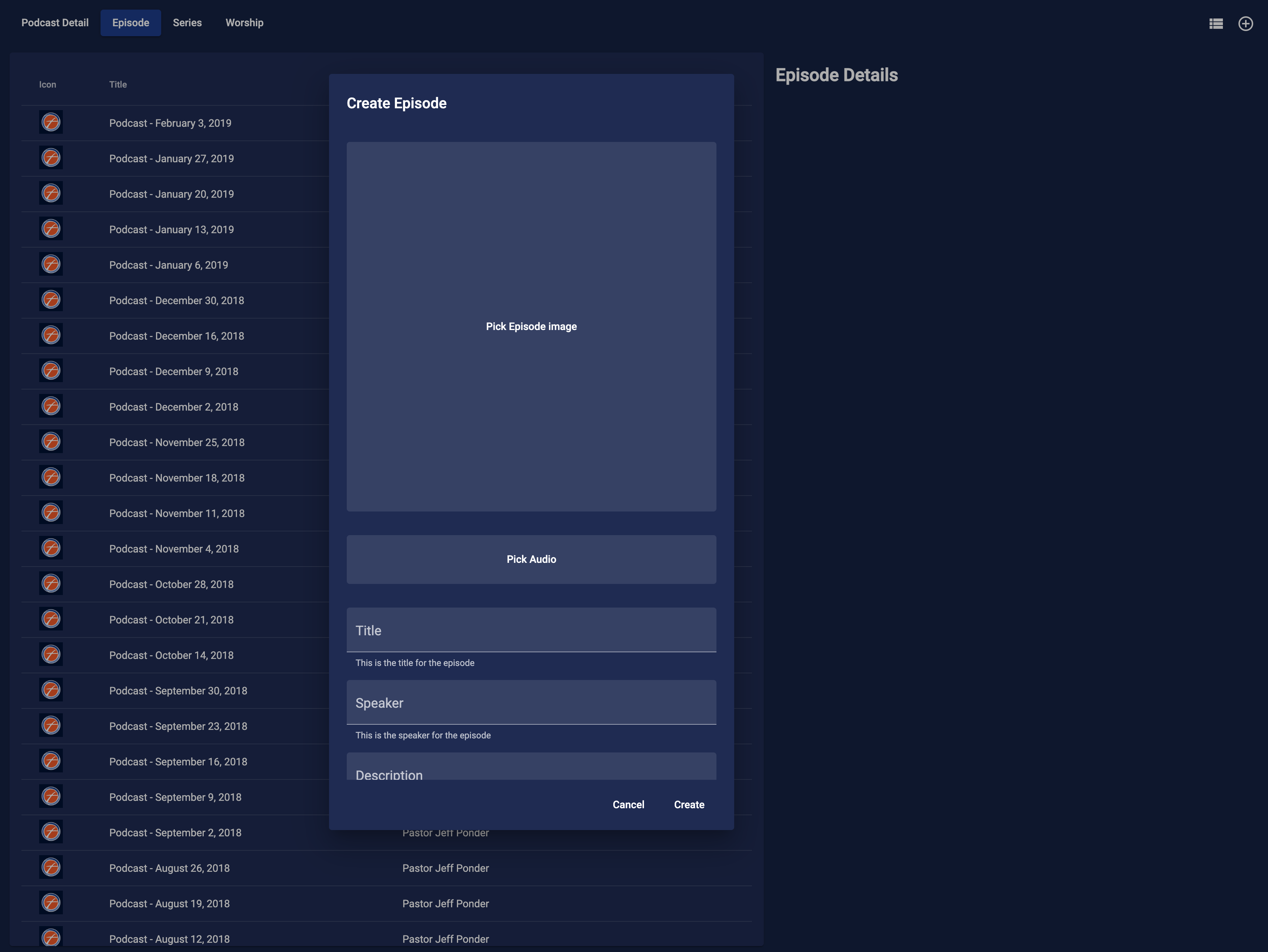
Creating an Episode
First go to the Episode tab in Podcast. To create an new episode, Click on the + icon in a circle in the top right of the Episode tab. This will open a dialog box where you can enter the details of your episode.
Episode Details
- Image: Upload a podcast image (
1:1aspect ratio) that's no larger than3MB. If you do not have an image for your episode, you can use the default image for the podcast. - Pick Audio: This is where you can upload the audio for the episode. The audio must be in MP3 or other audio formats and no larger than
20MB. If you do not have the audio for the episode, you can upload it later. Once you do add an audio the episode will be published. - Title: This is the title of the episode.
- Speaker: This is the speaker for the episode. This could be the name of the main speaker in the episode or the host of the podcast.
- Description: This is the description of the episode.
- Publish Date: This is the date that the episode will be published.
- Series: This is where you can select a series to add the episode to.
- Podcast: This is where you can select the podcast the episode is for.
Worship
The nest three fields are for the worship set list. If you have a worship set list that you have add to Apple Music or Spotify you can add it to the episode. This way your listeners can listen to the worship set list on their favorite music streaming service. Learn how to add a worship set list to a podcast episode here.
Creating
Once you have filled out all the details for your episode, click the Create button at the bottom of the dialog box. If you do not want to create the episode, click the Cancel button at the bottom of the dialog box.