Manage Seating
How to manage seating for your event.
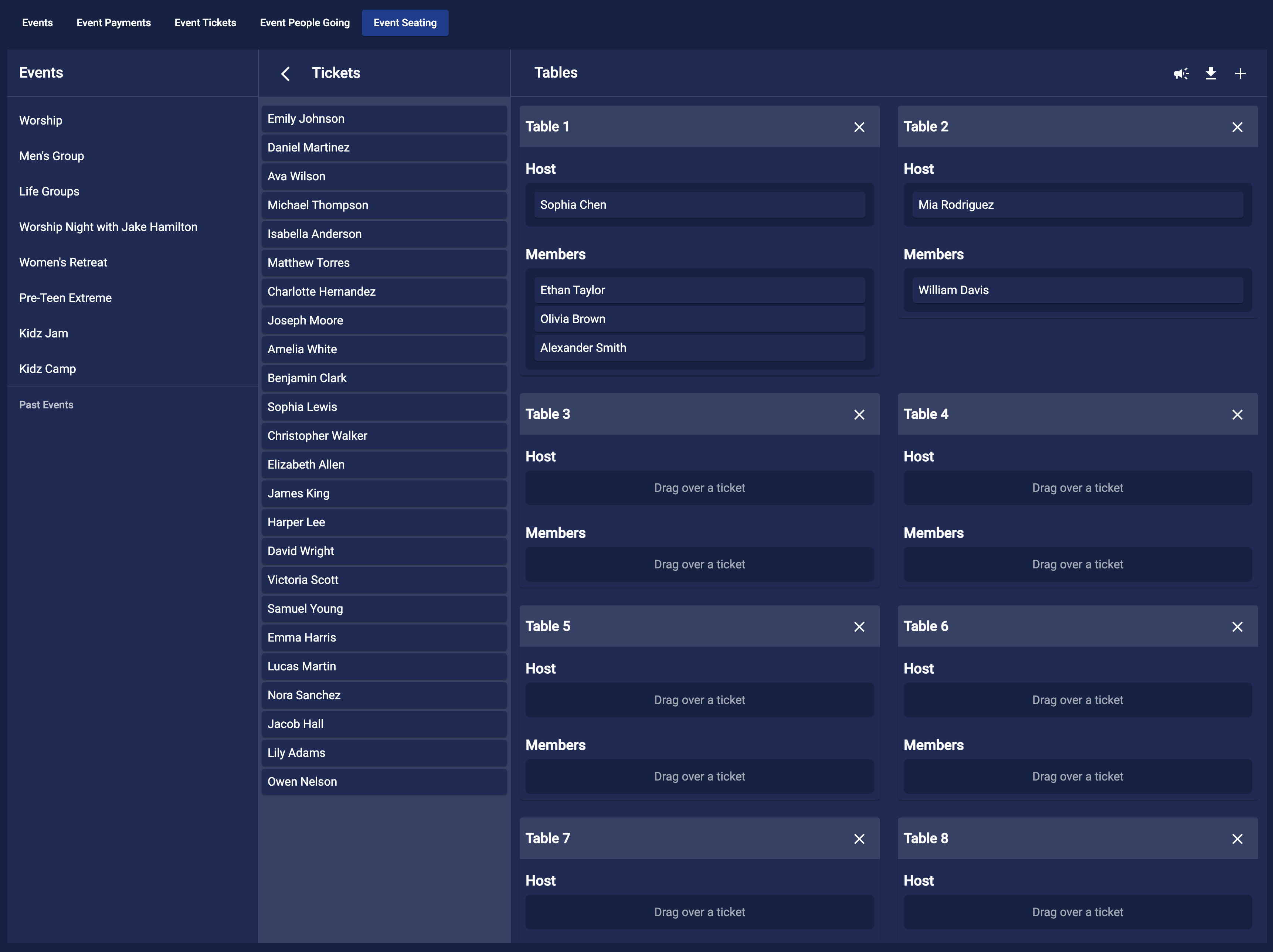
Managing Seating
Managing seating is for events that have a seating arrangement. Here you can see all of the tables and the people that have been assigned to the tables. You can also see who has not been assigned to a table.
Tickets
Here you can see all of the tickets that have been purchased for your events. If a ticket is in the left column it means that it has not been assigned to a table. As new tickets are purchased they will appear in the left column.
Tickets here will only display the name of the person the ticket is for.
Tables Section
On the right side of the page you will see the tables that have been created for the event. You can see the following information:
- Table Number
- Host: If a host has been assigned to the table you will see the host's name here.
- Members: This will show a list of the people that have been assigned to the table. If there are no members assigned to the table it will say Drag over a ticket.
Assigning Tickets to Tables
To assign a ticket to a table as a host or member click and drag the ticket to the spot you want to assign the ticket to. You can drag a ticket from anywhere to anywhere else. If you want to remove a ticket from a table click and drag the ticket back to the left column.
Add and Remove Tables
You can add a table by clicking on the + button in the top right corner. You can remove a table by clicking on the x button on the table card.
Notification
If you need to send a notification to the people that have tickets you can do so by clicking on the notify icon in the top right. To learn more about notifications, you can go to the Notification guide.
Download Tickets
If you need to download the tickets, you can do so by clicking on the download icon in the top right. This will generate a CSV file of all the assigned tickets to be downloaded. This CSV file will have the following header structure:
- First Name
- Last Name
- Table Number
- Host Name
- Ticket Code
Event Check-in
You can check-in a ticket from the dashboard by clicking on the Check In button. The best way to check in tickets is to use the Culminate Life - Community Portal app. When checking in a ticket on the confirmation screen you will see the table number and the host of the table. If the person is not assigned to a table it will say Not Assigned.