Event Tickets
How to manage event tickets and know when they are used.
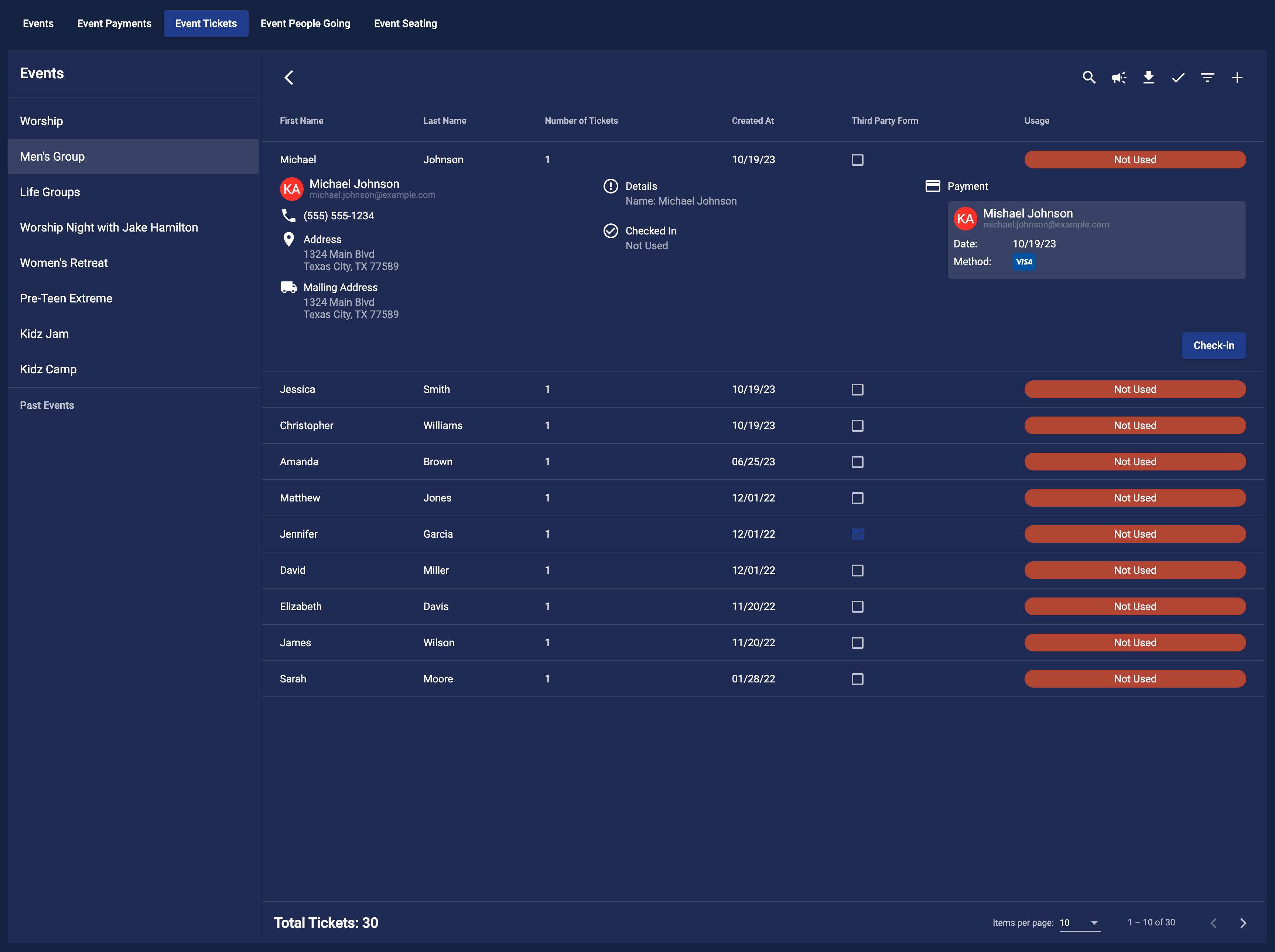
Event Tickets
Here you can manage all of your event tickets. You can see all of the tickets that have been created for your events. You can also see who has checked into the event and who did not. You can also see the number of tickets that have been sold.
Tickets
Here you can see all of the tickets that have been purchased for your events. You can see the following information:
- First Name
- Last Name
- Number of Tickets
- Created At
- Third Party Form: This column will appear if you checked
Need to track third party form completionwhen creating the ticket for the event. Go to the Set up a Ticket guide to learn more about that. - Usage: This will be labeled as
Not Usedif the ticket has not been used. If the ticket has been used it will be labeled asChecked In:follow by the most recent date the ticket was used to check in to the event.
Click on a ticket to see more information about the ticket. You will see more information about the person who purchased the ticket and other information linked to the ticket, like the event form that was completed or the event payment.
You can also manually check-in a ticket from the dashboard by clicking on the Check In button. The best way to check in tickets is to use the Culminate Life - Community Portal app.
Sorting, Filtering, and Searching
When you hover over a column in the table you will see an arrow appear. Click on the arrow to sort the column in ascending or descending order. Click on the arrow again to change the order.
To filter the table click on the filter icon in the top right corner of the table. Here you can filter the table by the following:
- Used
- Not Used
To search the table click on the search icon in the top right corner of the table. You can just start typing in the search bar to search the table. A search is done on people information. This includes the name, email, phone number, date of birth and address.
Notification
If you need to send a notification to the people that have purchased a ticket you can do so by clicking on the notify icon in the top right of the table. To learn more about notifications you can go to the Notification guide.
Download Tickets
If you need to download the tickets you can do so by clicking on the download icon in the top right of the table. This will generate a CSV file of all the tickets to be downloaded.