Update Payment
How to update event payment structure or just add more discount codes.
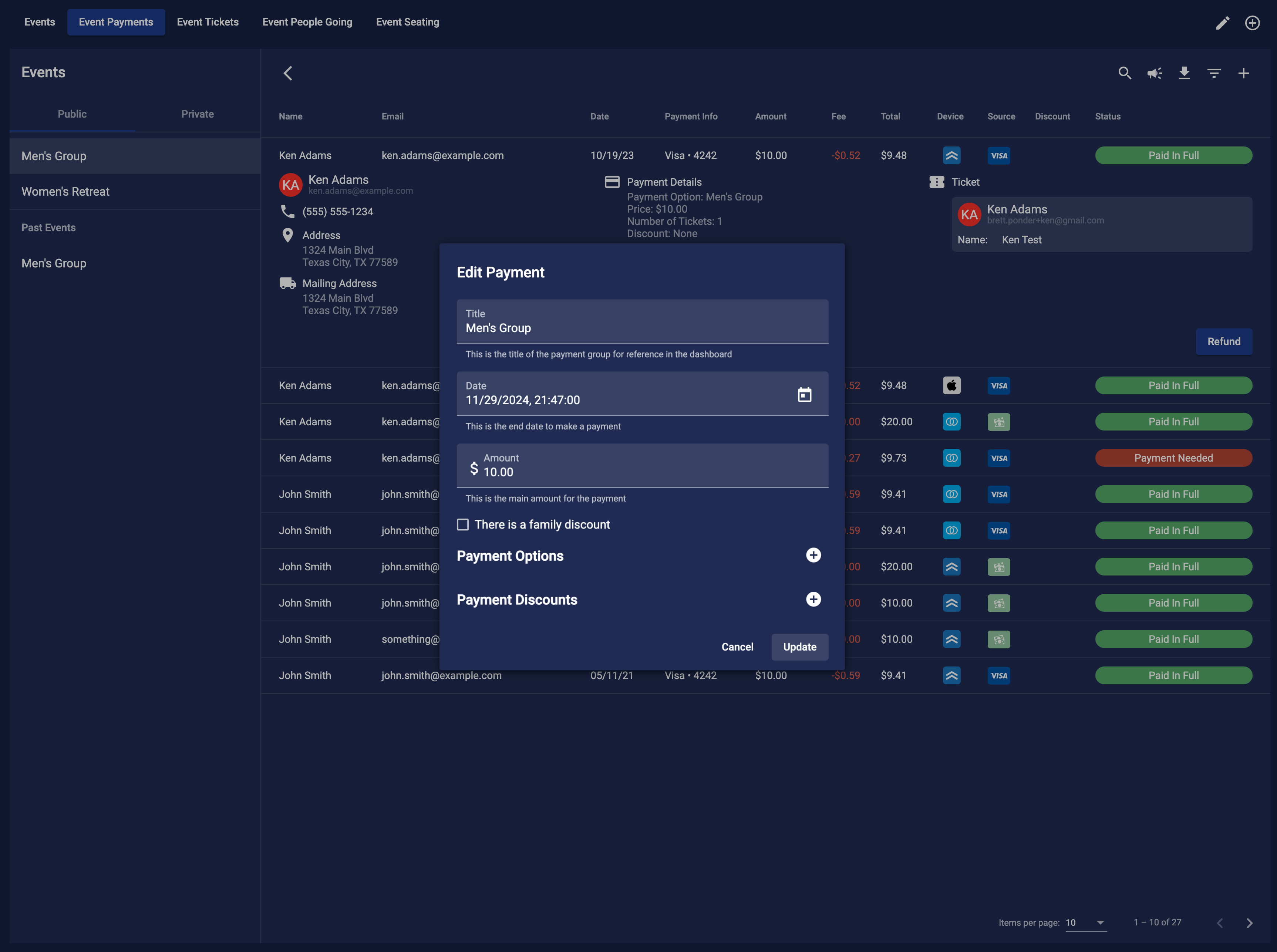
Update Payment
Here you can update the payment structure for your event. You can also add more discount codes to the payment structure. This is useful if you need to add more payment options or if you need to add more discount codes to the payment structure.
Getting Started
Navigate to the Event Payments tab under Events in the Community section of the dashboard. Click on the pencil icon in the top right corner of the tab. A menu will drop down with all of your payments. Click on the payment you want to update.
Updating the Payment Group
In the "Edit Payment" modal, fill out the necessary fields:
- Title: Give your payment group a distinct name. this is only visible in the dashboard.
- Date: Set the final date and time for ticket purchases using the calendar and clock menu.
- Amount: Enter the total cost of the event ticket. This is the default price for the event.
Adding Payment Options
Payment options allow you to set up different payment structures for your event. This gives you the flexibility to offer discounts, deposits, and installment payments. To add a payment option click on the + icon next to Payment Options. In the Create Payment Option modal, fill out the necessary fields:
- Title: Enter a title for the payment option. Invisible to you only in the dashboard.
- Date: Set the final date and time for the payment option.
- Amount: The total cost for the payment option.
This is all you need for a payment option. Click Add to save this option. There are two other option for structuring your payment option:
- Deposit: Payment that need to have a deposit made.
- Installment: Payment that need to be made in multiple payments.
Once you add the payment option you click on the option to edit it or click the X button to remove it. For any current options click on the option to edit it or click the X button to remove it.
Deposit Option
For high-value tickets or where you need people to reserve a spot, you might want to require a deposit:
- Check the
Payment Option has a depositbox. - Enter the deposit amount.
Click Add to save this option.
Installment Option
To set up installment payments:
- Check the
Payment Option uses installmentsbox. - Click the plus icon
+next to Payment Installments.
In the Create Payment Installment modal, fill out the necessary fields:
- Title: Enter a title for the installment.
- Date: Set the date and time for the installment payment needs to be made.
- Amount: Enter the amount of the installment.
Click Add to save this installment. Repeat these steps for each installment you want to set up. Once you have added all the installments, click Add to save the payment option.
Setting Up Payment Discounts
We offer two types of discounts: family discounts and discount codes. You can click the X button to remove any current discounts. Also uncheck the There is a family discount box to remove the family discount.
Family Discounts
To offer a family discount:
- Check the
There is a family discountbox. - Specify the discount amount or percentage.
- The system will apply this discount to members' family units automatically.
Discount Codes
To offer discounts click the plus icon + next to Payment Discounts. In the Create Payment Discount modal, fill out the necessary fields:
- Title: Provide a title for the discount.
- Code: Enter a unique code for the discount (e.g., VOL15 for a 15% volunteer discount).
Select the discount type (amount or percentage) and enter the value for discount. Then click Create to add the discount. You can add as many discounts as you need.
Finalizing the Payment Setup
Once all options and discounts are configured or updated, click Update to save your changes. Your current payment settings will be disabled and the new payment settings will take effect.