Update an Event
Learn how to update an event in Culminate Life.
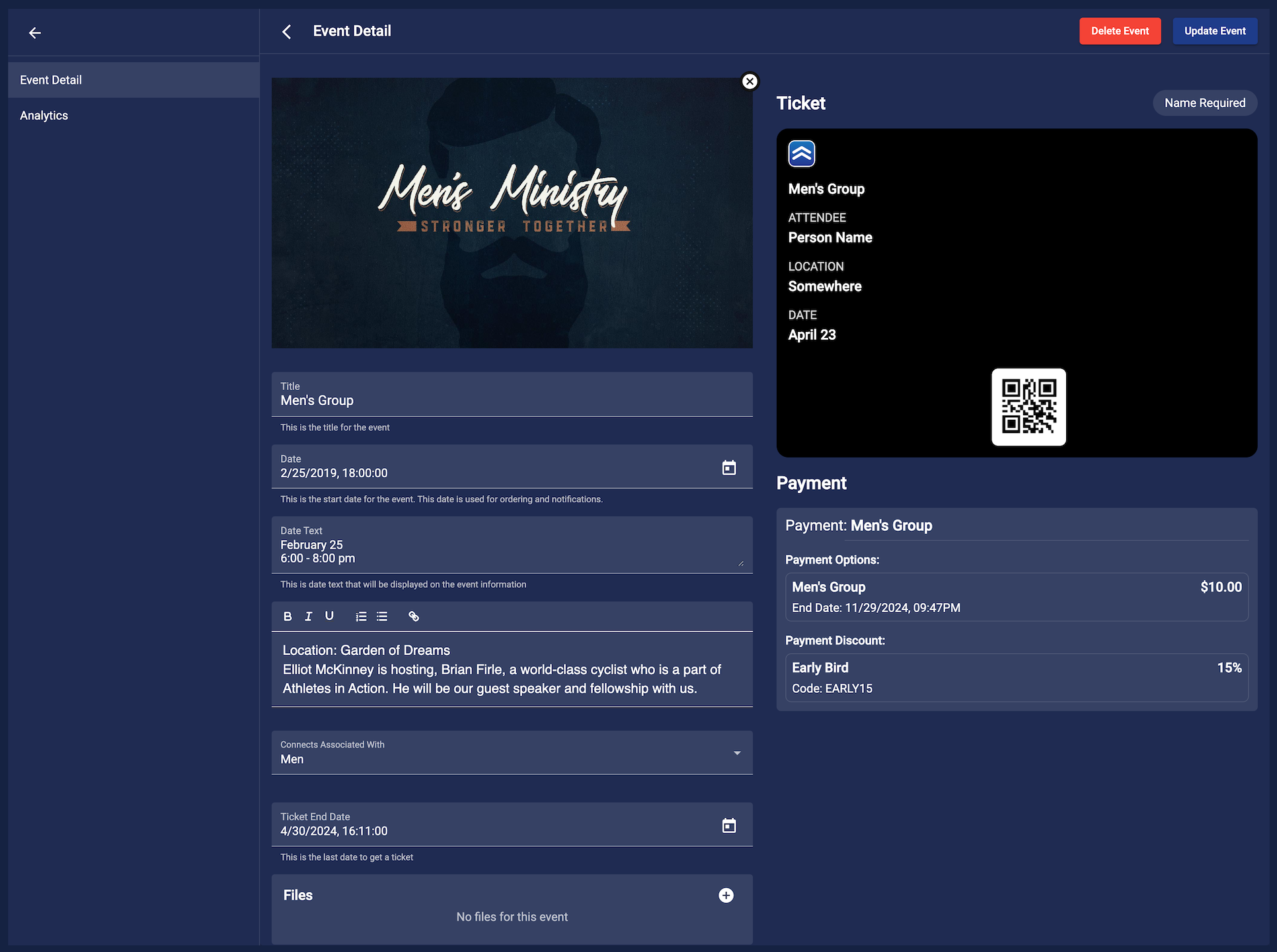
Where to Start
To update an event go to the event section of the dashboard and then click on the event that you need to make an update too. Here you can view and edit the event details or view event analytics.
Event Analytics
In the event analytics section, you are able to view the number of views for the event, the number of unique views, and the average number of views per unique visitor. You can also view a graph of the number of views over time. If you want to see other analytics about the event like:
- Number of tickets
- Event Payments received
- Number of people who have said they are going.
You can go to the event view in the dashboard and then click on Event Payments, Event Tickets, or People Going to view these analytics.
Event Information
Here is where you can update the event details. The left column is where you can update the event details and the right column is where you can view the event Ticket and Ticket Criteria along with Event Payment information.
Event Details
- Image: Upload an event image (
16:9aspect ratio) that's no larger than3MB. - Title & Date: Provide the event's name and starting date. If it's a multi-day event, ensure the date signifies the commencement.
- Date Text: This field displays the date to attendees.
- Event Description: Use the detail field to describe the event. Styling, hyperlinks, and even mail or phone links can be included.
- Ticket End Date: If you need to you can also update the date for when ticket sales end.
Tip: Link formats
When adding links to your event description, ensure you use the correct format. The table below lists the supported link types.
Link Formats
| Type | Example |
|---|---|
| Website | https://website.com |
| mailto:[email protected] | |
| Phone | tel:5555555555 |
Additional Event Information
- Sub-pops Association: Choose relevant connect sub-pops for your event.
- Files: Attach any essential documents attendees might need. Click the (
X) button to remove the file. - Calendar Entries: Click on the Add (
+) button beside Calendar to insert calendar details for the event. Click the (X) button to remove a calendar entry.
Finalize
When you are done, click on "Update Event" to save your changes to the event. Also, you can click on the "Delete Event". This will archive the event so you can refer to it later.